Handphone sebagai Bluetooth Modem

Menggunakan handphone sebagai modem meningkatkan efisiensi perangkat yang Anda miliki. Namun lebih praktis lagi jika akses dapat dilakukan tanpa kabel, yaitu melalui bluetooth. Bila Anda menggunakan Ubuntu atau distro Linux berbasis Debian, berikut ini langkah-langkahnya.
Tidak seperti menggunakan kabel USB, akses menggunakan bluetooth memerlukan otentifikasi. Komputer akan mengakses handphone, berarti handphone perlu memberikan izin. Kita lakukan dengan cara mudah saja, yaitu dengan membuat komputer sebagai trusted device bagi handphone dimana kedua perangkat tidak perlu konfirmasi password.
Berikut ini langkah pada handphone N73:
- Tekan tombol Menu, Peralatan, Bluetooth, Aktifkan Bluetooth.
- Arahkan joypad ke kanan untuk ke menu Pasangan Perangkat guna proses pengenalan (pairing).
- Masuk ke Pilihan, Perangkat baru. Sejenak handphone akan mencari perangkat bluetooth lainnya yang aktif, dalam hal ini komputer, katakanlah bernama notebook-0.
- Pilihlah, lalu handphone akan meminta password, masukkan 1234. Di komputer akan tampil juga permintaan password, masukkan 1234. Lalu aturlah di handphone agar notebook-0 terkoneksi tanpa otoritas.
Langkah tersebut di atas hanya dilakukan sekali saja.
Selanjutnya di sisi komputer. Kita akan deteksi identitas handphone. Bukalah konsole, ketik:
$ sudo gedit /etc/apt/sources.list.d/rab.list
Atau bila Anda menggunakan Kubuntu:
$ sudo kate /etc/apt/sources.list.d/rab.list
Isilah dengan satu baris berikut ini:
deb http://debian.rab.co.id/custom ./
Simpan, tutup text editor, lalu perbaharui daftar paket:
$ sudo apt-get update
Kemudian pasang paket terkait:
$ sudo apt-get install bluetooth-modem
Lalu deteksi modemnya:
$ sudo bluetooth-modem
Perintah diatas akan melakukan konfigurasi otomatis dan membuat file /etc/bluetooth/rfcomm.conf yang berisi seperti di bawah ini:
rfcomm0 {
bind yes;
device 00:19:79:DE:0B:AC;
channel 2;
comment "N73"
}Berikutnya buatlah file /etc/wvdial.conf dengan cara:
$ sudo gedit /etc/wvdial.conf
Atau bila Anda menggunakan Kubuntu:
$ sudo kate /etc/wvdial.conf
Masukkan baris-baris berikut ini:
[Dialer Defaults] Init1 = ATZ Init2 = AT+CGDCONT=1,"IP","internet" Baud = 115200 Modem = /dev/rfcomm0 Phone = *99# Password = 1 Username = 1
Sesuaikanlah Init2 (APN), Username, dan Password. Simpan, tutup text editor, lalu jalankan:
$ sudo wvdial --> WvDial: Internet dialer version 1.60 --> Cannot get information for serial port. --> Initializing modem. --> Sending: ATZ ATZ OK --> Sending: AT+CGDCONT=1,"IP","internet" AT+CGDCONT=1,"IP","internet" OK --> Modem initialized. --> Sending: ATDT*99# --> Waiting for carrier. ATDT*99# CONNECT ~[7f]}#@!}!} } }2}#}$@#}!}$}%\}"}&} }*} } g}%~ --> Carrier detected. Waiting for prompt. ~[7f]}#@!}!} } }2}#}$@#}!}$}%\}"}&} }*} } g}%~ --> PPP negotiation detected. --> Starting pppd at Fri Jun 5 12:56:43 2009 --> Pid of pppd: 27746 --> Using interface ppp0 --> pppd: �[7f] --> pppd: �[7f] --> local IP address 114.121.108.214 --> pppd: �[7f] --> remote IP address 10.6.6.6 --> pppd: �[7f] --> primary DNS address 202.3.208.11 --> pppd: �[7f] --> secondary DNS address 202.3.210.11
Selesai, kini cobalah akses google.com melalui Firefox.
Selamat mencoba.
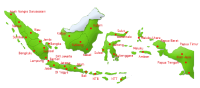

Komentar terbaru
11 tahun 41 pekan y.l.
14 tahun 19 pekan y.l.
14 tahun 19 pekan y.l.
14 tahun 19 pekan y.l.